Installing Mods
Downloading ModShardLauncher
In order to install mods, you will require the ModShardLauncher. You can grab it on Github by clicking the button below.
Make sure you download the msl.zip file, and not the source code.
If launching MSL opens a console and closes immediately, you may require the .NET Desktop Runtime 6.0
Linux setup instructions
Pre-requisites
- Bottles - https://usebottles.com/
- Stoneshard - The Windows version of Stoneshard must be used as the native Linux version is bundled differently
Steps
- Create a Bottle environment for gaming
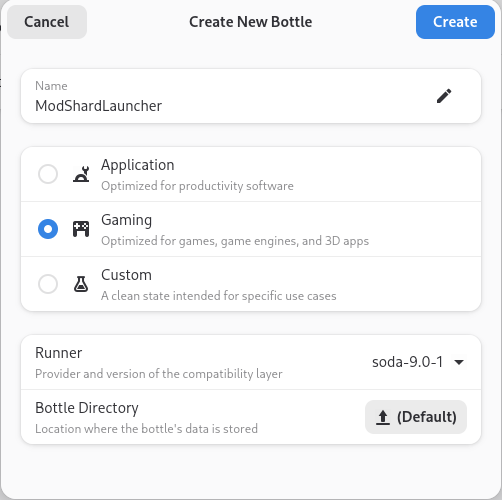 2. Open the newly created bottle and click "Add Shortcut" and browse to then select the
2. Open the newly created bottle and click "Add Shortcut" and browse to then select the ModShardLauncher.exe
3. Modify the newly added item by clicking the three dot menu and going to "Change Launch Options".
The working directory must be updated to the directory that ModShardLauncher.exe resides in.
4. The bottle settings need to be updated to support the .NET environment. This can be found below the "Add Shortcut"
button, select "Settings" and then "Environment Variables". A new variable needs to be added to handle the
extraction location DOTNET_BUNDLE_EXTRACT_BASE_DIR=Z:\home\{user}\dotnet_bundle_extract, update this to a path of your choosing.
If you run into file permission issues with Bottles this is due to it running in a flatpak. I suggest using Flatseal to give Bottles access to the required paths.
ModShardLauncher Setup
IMPORTANT - Installing after RtR
Make sure you are on the modbranch beta of Stoneshard on Steam before proceeding below.
When launching the game, the version at the top right should say X.X.X.X-vm.
Here's how to do it :
- Right click on Stoneshard in your library on steam.
- Click Properties.
- Go in the Betas tab.
- Select the modbranch beta.
- Steam will now update your game files, when it's done, proceed below.
- Extract
ModShardLauncher.zipanywhere. - Rename
data.wintovanilla.winin your Stoneshard folder. - Run
ModShardLauncher.exe.
UI Tour
Let's take a quick tour of the UI to better know MSL.
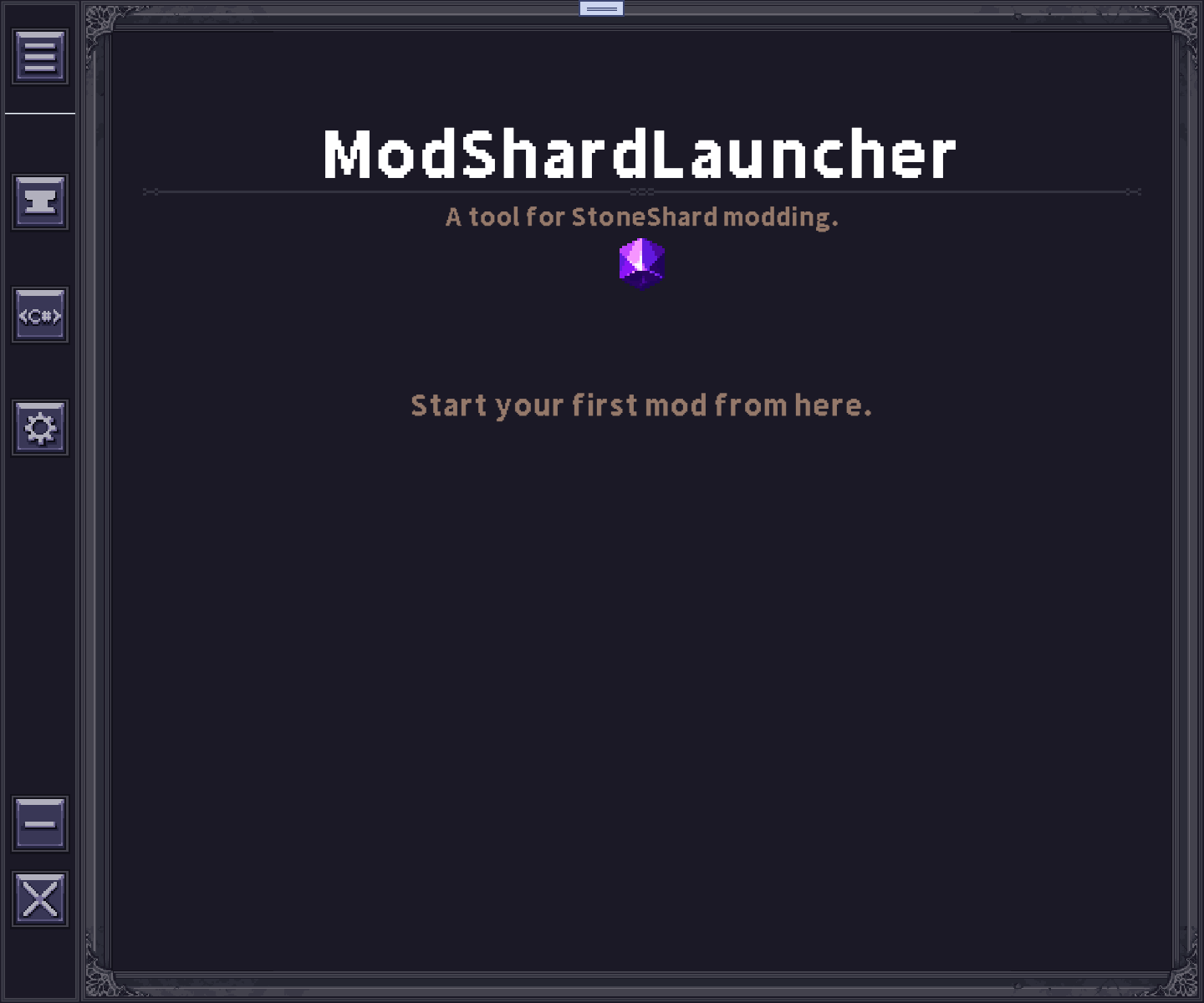
Anvil button below that leads to the Mods menu. (This is the only menu you will need.)
The C# button leads to the Mod Sources menu. (It's used by modders to create their mods.)
The Cog button leads to the Settings menu. (It's used for some settings you probably won't need.)
Installing a Mod
Now that we've got MSL running, let's install some mods. Here's an example video showing the installation of NeoConsole. (enable the subtitles !) Note: It's a bit outdated, but the process is pretty much the same, a new video will be made at some point.
MAKE SURE YOU ARE ON THE MODBRANCH BETA OF STONESHARD ON STEAM
- Close MSL.
- Download your mod's
.smlfile. - Place the
.smlfile in MSL'sModsfolder. - Start MSL.
- Click on the anvil button to open the
Modsmenu. - At the top left of the window, click on the folder button.
- Select the
vanilla.winfile in theStoneshardfolder - In the
Modsmenu, tick the box next to the mods you wish to enable. - Click on the save button and save under any name (eg.
modded.win) - Close MSL.
- Start Stoneshard. It should ask you to select a
.winfile. - Select the
modded.winfile and enjoy your mods !